PDF फाइल को ऐसे करें फ्री में एडिट How To Make Editable PDF Form in Hindi 👆
- सबसे पहले गूगल पर टाइप कीजिये PDF Escape या pdfescape.com पर चले जाईये यहां आपको दो ऑप्शन दिखाई देगें
- PDFescape Online PDF Editor
- PDFescape Editor for Windows
- आपको पहला वाला यानि PDFescape Online PDF Editor चुनना है क्योंकि यह फ्री और ऑनलाइन है
- यहां आपको Editable PDF Form के ढेर सारे ऑप्शन मिल जायेगें
- इसके अलावा आप अपने कंप्यूटर से भी कोई भी पीडीएफ फाइल अपलोड कर उसे एडिट कर सकते हैं इसके लिये आपको पीडीएफ फाइल को ड्रैग करना है और 'चूज़ फाइल' पर क्लिक करना है।अब फाइल चुनें, जिसे आपको एडिट करना है।
- कुछ सेकेंड की प्रक्रिया के बाद फाइल एडिट के लिए उपलब्ध हो जाती है। बायीं ओर पैनल पर आपको टूल्स मिल जाएंगे।
- शुरू में यह आपको कुछ कठिन लग सकता है लेकिन कुछ ही समय बाद आप आराम से कोई भी Editable PDF File या Form बना सकते हैं अधिक जानकारी के लिये वीडीयो जरूर देखें


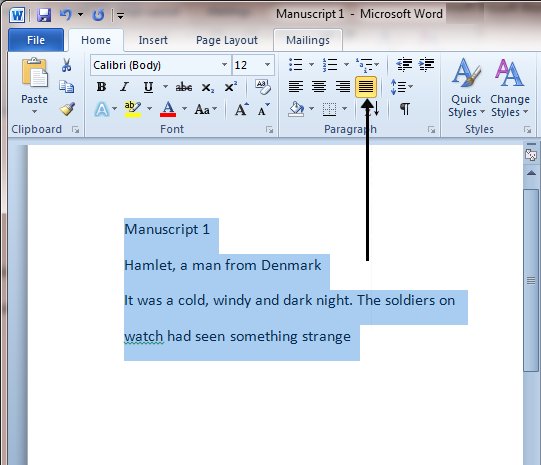
 1)
1)